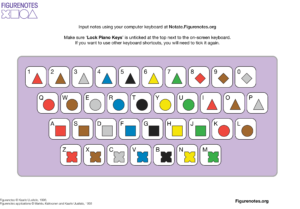No products in the basket.
General Questions and Troubleshooting
If you can’t find the answer to your question below, please email us at Figurenotes@DrakeMusicScotland.org
For tutorials on how to use Notate, see the ‘How To’ videos and written instructions below.
Please note: The old downloadable Figurenotes software for Windows and Mac is no longer available and is likely to stop working as you update your computer in the future. We recommend you subscribe to the web-based software, as there is no longer support for the old version. If you are using the old version, you may find some answers to your questions HERE
How do I get access to the Figurenotes notation software?
Visit THIS PAGE to make an account. You will be prompted to make a payment. Each payment is for a year’s access to the web-based Figurenotes notation software.
Once an account has been created and payment has been taken you can create your own scores on computers and tablets with an internet connection.
Your account will be active for a year from the purchase date.
How much does it cost?
A year’s access to the Figurenotes notation software is £69.99.
What are the system requirements?
A computer or tablet connected to the internet. The notation software was designed to run on Chrome, but other browsers such as Safari should still work. We don’t recommend using it on a phone, due to the small screen area.
Can I use the software without an internet connection?
No. You must be connected to the internet to use the web-based software. For access to your scores offline you will need to export files from your songbank or save as PDF.
I'm having trouble logging in
If you are having trouble logging in email us at figurenotes@drakemusicscotland.org
Please note: You must create a new account. Your account credentials for the Figurenotes website are not automatically set up in our new software. We would suggest using the same email address to keep things simple.
Where are my scores saved?
Your scores are saved within your account. Go to ‘open’ a file and you’ll see all your pieces within your library. You can then open, export, duplicate, edit, or extract individual parts.
How do I print my scores?
Click the print icon in the top right-hand corner or use the shortcut cmd P for mac or ctrl P for PC. This will open up a print preview section.
Ensure you have background graphics enabled. To enable this, go to more settings and check the background graphics button.
Depending on how your printer is set up, it may not print through this menu. If this is the case, navigate up to destination and select save as PDF. You can now open the saved PDF and print from there.
How do I save my scores as PDF's?
Click the print icon in the top right-hand corner or use the shortcut cmd P for mac or ctrl P for PC. This will open up a print preview section. Under destination, select save as PDF.
Ensure you have background graphics enabled. To enable this, go to more settings and check the background graphics button.
My score is missing colours when I print/save as PDF. What should I do?
Ensure you have background graphics enabled before printing or saving as PDF. To enable this, navigate to the print button in the top left-hand corner, or use the shortcut cmd P for mac or ctrl P for PC. Then go to more settings and check the background graphics button. You can now print or save as PDF.
Will files made on the old software work in the new version?
Yes. You can import .fgn files made in the old Figurenotes software and they will open in the new web-based version.
Where can I find information on the old Figurenotes software?
The old downloadable Figurenotes software for Windows and Mac is no longer available and is likely to stop working as you update your computer in the future. We recommend you subscribe to the web-based software, as there is no longer support for the old version.
If you are using the old version, you may find some answers to your questions HERE
How long before my account expires?
Your account is active for a year from purchase date. After which it will automatically be paused. Go to your account settings by clicking the green icon in the top right hand corner to view the time remaining on your account. This is displayed at the top of the page under “Account Status”
How do I renew my account?
Your account is active for a year from purchase date. After which it will automatically be paused. When you approach the date of renewal, a notification will appear in the software at the top of the page offering the opportunity to renew. You will also be sent an email to remind you to renew.
Please note: Your account will not renew automatically.
For further help on renewing accounts, email figurenotes@drakemusicscotland.org
I haven't received a verification email
Please check your junk folder, as automatic emails often get redirected here. If you don’t receive your verification email within 10 mins, try again or contact us at Figurenotes@DrakeMusicScotland.org
Why do you need my phone number?
We use 2FA (two factor authentication) for security reasons. You will be sent a code to verify that it is you who is trying to access the software.
Which stages of Figurenotes notation can I create?
The web-based software can create scores in stage 1 (notes in a line) and stage 2 (notes on a stave).
To create stage 3 notation you will need to use the Musescore plugins. These are available within the FAM Hub and in the MuseScore plugin library.
Dorico software also has the Figurenotes colours preset as an option.
How do I learn to use the software?
You can find instructions lower down on this page, both in text and video forms. If you subscribe to the Figurenotes Accessible Music Hub (FAM Hub) you can also see more Notate training and tutorials. Just head to the software category in the Figurenotes Official section.
How To Use the Software
Confused about how to use the software? You can read the following instructions or use the ‘How To’ videos below. If you still have questions, please email us at Figurenotes@DrakeMusicScotland.org
How to Get Started
Register for the Figurenotes software by going to notate.figurenotes.org and selecting register and continue. Complete your details below. It is important to include your phone number for our two-factor authentication process. Once you have filled in your details, hit register. You can now login. Enter your login details and the access code which will arrive to your mobile by text message. You browse the software but cannot yet save projects until you set up a payment. To pay, select make a payment at the top of your score. This will direct you to the payment gateway. Enter your details and any coupon codes here and select make a payment. Now enter your card details to pay. Once you have made your payment, you should have access to the full features of the software within minutes.
How to Get Stage 2 Figurenotes
If we want to move our pupil on a bit, we can easily transform our existing scores into Figurenotes stage 2. Go to view and select Figurenotes on Staff. Here we have five lines that represent the stave in standard notation. All the other information stays the same, so your pupil can begin to see the shape of the music. Another quick and easy way to change scores from stage 1 to stage 2, is to use the shortcut key – the escape key, which you can usually find in the top, left hand corner of your computer keyboard. To convert scores into stage 3 Figurenotes, sign up to the Figurenotes Accessible Music Hub and download plugins for MuseScore and Sibelius to turn your scores into Figurenotes stage 3.
How to Create a New Score
To Create a new score in the Figurenotes Software select file>new. Here, a set-up screen will pop up. Add your title and composer information, and set your score layout here. We also have lots of advanced features such as selecting time signatures, displaying them in the score or adding an anacrusis. When you are done. you can save your selections for all your scores by checking the box at the bottom of the screen. You can change these features at any time by clicking the pencil icon in the top left-hand side of your page.
How to Open an Existing Score
To open an existing score, select file>open. This will take you to your song library where all your scores will be saved. Here you can open scores by clicking load song, you can duplicate, and delete scores and you can download scores to your computer in different formats. In scores with more than one part, you can extract parts and add them to the existing score or copy them to a new score. You can also drag and drop to upload existing Figurenotes scores here.
Inputting Notes
There are a few ways to input notes. The first is to drag notes into the score. You can also double click on notes for fast input. You can enter notes from the picker on the right, or the keyboard above. Set your notes length below the picker to make inputting even easier.
You can also use your computer keyboard to input notes by ensuring the lock keys box at the top right is unchecked. The diagram below will help you use your computer keyboard to input notes.
Instructions for screen reader users will be available shortly
Editing Notes
Use the arrows on the right-hand side of the screen to change pitch up or down, and to change the length of notes, making them longer or shorter. You can also use a shortcut for this. Hold down shift and use the arrows on your computer keyboard to shift pitch or change length. Our new interval function allows you to shift pitch by step, making transposing even easier. Right click on a note to open the edit note panel. Here you can create triplets, add fingering. change chord type, and add longer lyrics if needed.
How to Add Lyrics
To add lyrics to your score, double click on the shaded box under your note. Use the space bar to jump to the next note, and use a dash to split a word over more than one note. To enter a longer lyric to a note, right click and enter the lyric in the lyric box. Use a comma to create another lyric line below. You can also drag lyrics slightly to allow create more space. To change the lyric size, select the pencil icon in the top left of the score, go to advanced > lyric scale. You can choose to hide or show lyrics by selecting view > hide/show lyrics.
.
How to Add Note Names
Adding note names is really easy. Go to view, and select either the note names, notes names with H instead of B, solfége or to add fingering. You can set the starting note for your solfége by clicking the pencil in the top left of your score. Under advanced, select your solfége start note.
.
How to Add Text
To add text anywhere on your score, right click where you want to add text, and navigate up to the add text button. Now right click in the text box to add text. You can drag the text box anywhere on your score. To hide text boxes, go to view, hide text boxes.
.
Copy, Paste and Transpose
To copy and paste notes in your score, select the starting note, hold shift and select the last note of your passage. Now hold ctrl and C to copy. Select where in the score you would like to paste your passage, and hold ctrl and V. To transpose easily, select the passage as you did when copying and use the pitch shift arrows or the interval function under the note picker to transpose by interval.
.
How to Extract Parts
In scores with more than one part, you can extract parts by selecting open – this will take you to your song library. Click on the parts button and select either create a new song, which will create a new song in your library, or copy to existing score, by selecting copy on the left. Consider the time signature of the piece before pasting.
.
How to Change Time Signature
To set the time signature of your piece, open the song set up window by clicking the pencil icon in the top left of your score. You can select the number of beats for a simple set up. In advanced settings, select the time signature you want to use. You can choose to hide or show the time signature when your pupil is ready. To change time signature mid-piece, select the green music icon on the bar you would like to implement the change. Change the time signature or number of beats. All bars will now be in this time signature until you repeat the process to change again if needed.
.
How to Change Tempo
To set the tempo of your piece, navigate to the top menu and enter or change the tempo in the tempo box. To change the tempo mid-piece, select the green music icon on the bar you would like to implement the change. Change the tempo in the tempo box and click save. All bars after this one will now be in this tempo until you repeat the process to change again if needed.
.
How to Add Repeat Bar Symbol
To add a repeat bar symbol, select the bar you would like to add the repeat to by clicking the green music icon. Select either start, end or start and end repeat depending on what you need.
.
How to Create Triplets
To create triplets, simply select the note you would like to start on. Right click on the note to open the edit note menu. Now select triplet to generate a triplet. You can then change the pitch of the triplet notes by using the pitch shift arrows or keyboard shortcuts
.
How to Save/Export Figurenotes Files
To save your Figurenotes scores to your online library, simply click save.
To export Figurenotes scores to your computer:
- Click ‘Open’ in the toolbar or menu
- Select ‘Export’ on the right-hand side of the score you want to export
- Choose the file type you want to export as. We recommend choosing musicxml and using MuseScore as your notation software to open and edit.
- Once the file type is selected, the download starts immediately. You should find the file in your downloads folder on your computer.
.To save a score as PDF, you will need to go through the print function.
- Select ‘Print’ at the top of your score, either through the menu or the toolbar.
- Your printer pop-up box will appear. Scroll down the menu and choose ‘Save as PDF’ or ‘Open as PDF’
- If you have opened as PDF, make sure to save the file.
How to Add Musical Symbols
In the new Figurenotes software, you can introduce musical symbols gradually, as and when your pupil is ready. To add a musical symbol, simply select the note where you would like the symbol to appear. The note symbol menu will appear under the note picker. Now select the symbol you would like to use. You can drag the symbols anywhere on the page, and resize the symbol using the green buttons underneath the menu. To delete the symbol, simply select the empty option in the symbol menu.
.
How to Set Note Length
In our new software, you can set your note length for really quick input. Navigate to the note length menu under the note picker on the right-hand side of the screen, and select the note value you would like to input. Now, when you double click or drag to enter notes, they will all default to the set length.
.
If you have any further questions or comments, please contact us via email at Figurenotes@DrakeMusicScotland.org