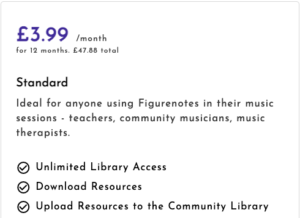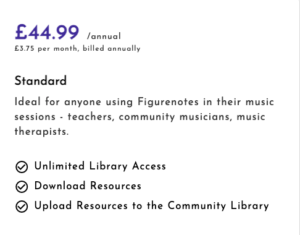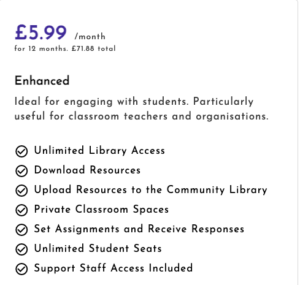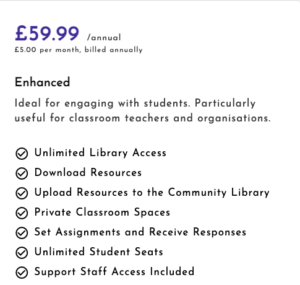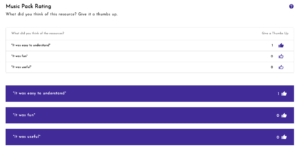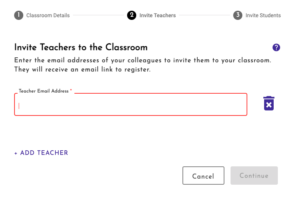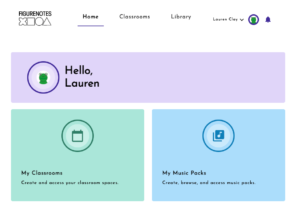No products in the basket.
Teachers
Use the FAQs below to help you get the most out the Figurenotes Accessible Music Hub (FAM Hub). If you still have questions, please email us at Figurenotes@DrakeMusicScotland.org
How do I register as a teacher?
Go to the hub homepage and choose ‘I’m a teacher’. You’ll then be asked to complete a form with some basic details. We ask for your occupation, student age range, and current location, as this allows us to tailor the content of the hub to our users and improve our services.
You’ll need to read and agree to the Terms & Conditions and Privacy Policy to get access. If you want updates then please tick the box saying ‘keep me up to date’.
You will receive a verification email, so check your junk if it doesn’t appear in your inbox. Once you’ve clicked on the link in the email your account should go live.
Once your account has been registered, you’ll need to decide what subscription level you would like. The free account lets you explore the hub, but won’t let you download any resources. The standard subscription gives you unlimited downloads from the community library, as well as the ability to upload your own resources. For classroom spaces, you’ll need the enhanced subscription.
You can see more details here:
How much does an account cost?
You can register an account for free. This will let you explore the hub and see what is available.
If you want to download resources from the community library and upload your own creations you will need the standard subscription. This is an annual subscription, which you can pay in one lump sum or via monthly payments.
To gain access to both the community library and private classroom spaces you will need the enhanced subscription. This is an annual subscription, which you can pay in one lump sum or via monthly payments.
How do I change my subscription?
On your account homepage you need to select the pink box titles ‘My Subscription’. You can then choose to upgrade or downgrade your subscription. The Monthly/Annual tab at the top will show you prices for 12 months with either monthly payments or a one-off annual payment. Select the subscription you want and you’ll be taken to a checkout page.
Make sure the correct subscription plan is selected and click ‘Continue’. Enter your card details and select ‘Purchase Subscription’.
When changing subscription, the remainder of your previous subscription fee will be deducted or refunded accordingly within 48 hours.
I'm having trouble logging in
If you are having trouble logging in email us at figurenotes@drakemusicscotland.org
Please note: You must create a new account. Your account credentials for the Resource Base are not automatically set up in our new FAM Hub. We would suggest using the same email address to keep things simple.
I purchased a subscription and nothing happened. What should I do?
If it seems like you have paid and your subscription has not been updated, don’t worry, you have not been charged.
There is a small bug which only affects some internet browsers. If you are having trouble subscribing, please email us at figurenotes@drakemusicscotland.org
We will help you set up your subscription and send you a payment link so you can set up your payment method easily.
How do I create a music pack?
From your account home screen select ‘My Music Packs’ or choose ‘Library’ from the very top of the page. You should now see a purple button in the top right of the screen that says ‘Submit Music Pack’. Click here.
Give your pack a name and description that will make it easy for others to find and understand. You can select categories and tags to make sure it shows up in relevant searches. Add your teacher information at the bottom and click ‘Continue’.
Add your resources by uploading them using the purple ‘Add your Resource Files’ button. Please note the accepted file types. We ask that you make the file sizes as small as possible, so that it makes it easy for others to download and access. We’d also appreciate you taking the time to make them as accessible as possible – alt text is always appreciated!
Once uploaded, click continue and you can choose where the resource should be uploaded to. Select as many as you like. The list will contain your classrooms and the community library. Anything uploaded to the community library will then go into the queue for approval before it is viewable by subscribers.
How do I upload a resource to the community library?
See the above question for how to create a music pack. At the end of this process you will be asked where the resource should be uploaded. The list will contain your classrooms and the community library. Make sure you tick the option to upload to the community library. Once uploaded, your resource will be put into a queue for approval by admins.
Why isn't my music pack appearing in the community library?
All resources uploaded to the community library must be approved by admins first. There may be some delay in your resources appearing in the community library while this process happens.
How do I download a resource from the community library?
Choose the ‘Library’ tab at the top of the page or select ‘My Music Packs’ from your account home screen. You should now see the library. There are many ways you can filter the contents of the library:
- Use the search function to see certain keywords
- Use the categories down the left hand side of the screen
- Use the ‘filter’ options
Click on the resource you are interested in. Once inside you’ll see the resources it contains. You can download the whole pack CHECK HOW or individual files by clicking on the download arrow next to each one.
How do I search for a resource?
Once in the library use the categories down the left-hand side to filter the packs. You can also use the search bar to look for keywords. The filter option should allow you to filter your results further.
Can I give feedback on a resource I've downloaded?
Can I bookmark the resources I like in order to find them again?
How do I create a classroom?
You will need an Enhanced subscription to create classrooms. If you try to create a classroom without one you will be prompted to update your subscription.
From your account homepage you can select ‘My Classrooms’ in the green box or the ‘Classrooms’ tab at the top of the page. Select ‘Create a Classroom’. You will need to complete all the details and upload an image for your classroom. Then you can get inviting colleagues and students!
How do I invite other teachers to my classroom?
First you need to create a classroom. You can enter your own teacher details and those of any additional teachers you want to show in the classroom. Once you click ‘Continue’ you’ll be taken to a page called ‘Invite Teachers to the Classroom’. Enter the teacher’s email address into the text box. If you need to add more than one, use the ‘+ Add Teacher’ option underneath the text box. When you click ‘Continue’ an invite will be sent to the email addresses you entered.
If the teachers added already have accounts, they will be added by accepting the invitation. Otherwise they will be asked to create an account in order to be added to the classroom.
You can create your classroom without adding additional teachers and add them later. Go into the classroom you’ve created and choose ‘Edit Classrooms’, which is located within the green banner at the top. You will see purple tabs along the top of the edit classroom screen. Choose ‘Teachers’ for the option to invite a teacher by inputting their email address.
How do I set an assignment within a classroom?
You can set an assignment by making a music pack with all the instructions within it. Alternatively, let your students know by email or in their lesson what is expected of them. Your students can then upload their due assignments to the classroom for you to view.
How do I give feedback to a student?
How do I deactivate my account?
Your name and avatar should appear in the top-right of your screen. Click the dropdown by your name and select ‘Manage My Account’. Scroll down to the light purple section near the bottom. You should see ‘Deactive your account’ – click this and select ‘Yes’.
Students
Use the FAQs below to help you get the most out of a student account on the Figurenotes Accessible Music Hub (FAM Hub). If you still have questions, please either ask your teacher or email us at Figurenotes@DrakeMusicScotland.org
How do I register as a student?
Go to the hub homepage and choose ‘I’m a student’. You’ll then be asked to provide your first and last names, email address, and a password. Please make sure the email address matches the one your teacher will be using to invite you to classrooms.
You’ll need to read and agree to the Terms & Conditions and Privacy Policy to get access. If you want updates then please tick the box saying ‘keep me up to date’.
You will receive a verification email, so check your junk if it doesn’t appear in your inbox. Once you’ve clicked on the link in the email your account should go live. A teacher will need to add you to a classroom space to get the full functionality.
Are student accounts free?
Student accounts are free. Students do not need a subscription to access the hub. You only need to register a student account and ask a teacher to invite you to a classroom. Student accounts cannot access the general resources library that a teacher account can.
How do I see my classrooms?
My teacher says they have added me to a classroom, but it isn’t showing in my list.
Please check the email address your teacher used matches the account you are using. You may also need to check your junk folder to see if an invite or verification email has ended up there.
How can I see my music packs?
From your account homepage click on ‘My Music Packs’. This will include music packs created by your teacher for any classrooms you are part of, as well as anything you’ve submitted to your teacher via ‘submit an assignment’. You can bookmark things you want to find quickly. Use the search function and the categories on the left hand side to find what you’re looking for.
How do I submit an assignment?
You can do this 2 ways:
- In your classroom find the ‘submit an assignment’ button in the top right of the screen.
- In the ‘My Music Packs’ section find the ‘Submit an assignment’ button in the top right of the screen.
You will need to give your assignment a name (which your teacher may have told you) and a description. Add the category or tag that suits your assignment best and click ‘continue’.
You should now see a space to add your resources. Try to keep your file sizes as small as possible and make sure they are an accepted file type (fgn, pdf, png, jpeg, docx/doc, xml/mxml, pptx/ppt, zip, xlsx/xls, mp3, mp4, wav, mv4, mov and plg). Once uploaded, click ‘Continue’.
If you uploaded via the ‘My Music Packs’ section, you will see an option to ‘assign your music pack’. You should see a list of classrooms. Tick the classroom you would like your assignment to go to. Then click ‘Continue’ and you’re all done!
Can I get feedback on my assignment?
Yes. Your teacher can give you feedback on your assignment within the classroom space.
Can other students see my submitted assignments?
No. Only the teachers in your classroom can view your submissions. Other students in that classroom may see that you’ve submitted something, but they won’t be able to view it.
Can everyone in the classroom see that I belong to it?
Other students in the same classroom as you will only see your avatar, along with your first name and the first letter of your surname, e.g. James C. Students will not be able to view your submitted assignments.
How do I log out?
Your name and avatar should appear in the top right of your screen. There is a drop-down menu that appears when you click on your name. Select ‘I want to log out’.
How do I change my avatar?
Your name and avatar should appear in the top right of your screen. There is a drop-down menu that appears when you click on your name. Select ‘Manage Account’ to change your avatar. You can also change your name.
How do I deactivate my account?
Your name and avatar should appear in the top-right of your screen. Click the dropdown by your name and select ‘Manage My Account’. Scroll down to the light purple section near the bottom. You should see ‘Deactive your account’ – click this and select ‘Yes’.
How do I join a classroom?
Your teacher will need to invite you to a classroom using your email address. You will receive an email invite and can register your account or join a classroom from there.